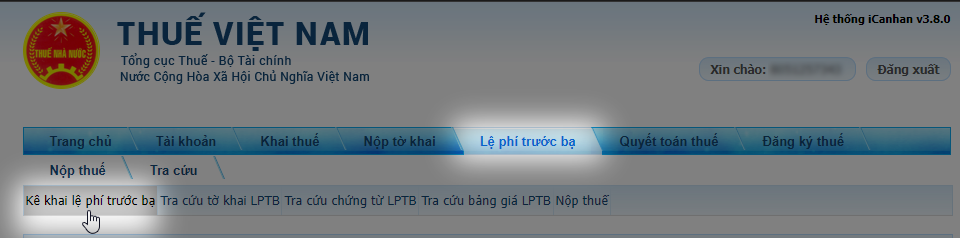1. Nộp thuế trước bạ.
Truy cập: https://canhan.gdt.gov.vn/ và đăng nhập bằng Tài khoản định danh điện tử.
Vào Lệ phí trước bạ → Kê khai lệ phí trước bạ
Lấy thông tin phương tiện, lưu ý Vị trí lấy Số seri Phiếu xuất xưởng
Nhập dữ liệu tờ khai:
Ghi chú:
Trường hợp hợp NNT tự khai (Không chọn vào checkbox cá nhân được ủy quyền khai thay): - [4]Tên người nộp thuế: tự động hiển thị theo mã số thuế đăng nhập, không cho phép sửa - [5] Mã số thuế: tự động hiển thị theo mã số thuế đăng nhập, không cho phép sửa - [6],[7],[8] Ghi số, ngày cấp, nơi cấp Chứng minh nhân dân hoặc Thẻ căn cước công dân của chủ tài sản hoặc Giấy chứng minh quân nhân chuyên nghiệp, công nhận và viên chức quốc phòng hoặc hộ chiếu đối với người nước ngoài hoặc giấy tờ định danh khác. - [9] Địa chỉ: tự động hiển thị, cho phép sửa. Lưu ý: NNT nhấn link “Hướng dẫn kê khai địa chỉ ([9],[10],[11]) để được hướng dẫn kê khai các chỉ tiêu [9], [10], [11] chính xác. - [10] Quận/ huyện: tự động hiển thị, cho phép chọn lại trong danh mục - [11] Tỉnh/thành phố: tự động hiển thị, cho phép chọn lại trong danh mục - [12] Điện thoại: Số điện thoại nhận tin nhắn thông báo của CQT về mã hồ sơ và số tiền LPTB phải nộp. Trường hợp đăng nhập bằng tài khoản đã đăng ký với CQT: Số điện thoại tự động hiển thị, không cho phép sửa. Trường hợp đăng nhập bằng MST ngày cấp, nơi cấp: NNT nhập số điện thoại - [13] Fax : cho phép nhập - [14] Email : Email của NNT nhận được thông báo nộp LPTB của CQT Trường hợp đăng nhập bằng tài khoản đã đăng ký với CQT: email tự động hiển thị, không cho phép sửa. Trường hợp đăng nhập bằng MST ngày cấp, nơi cấp: NNT nhập địa chỉ email - Số giấy chứng nhận do cơ quan đăng kiểm Việt Nam cấp: Tự động hiển thị theo số giấy chứng nhận tại màn hình lấy thông tin phương tiện
Trường hợp hợp NNT tự khai (Không chọn vào checkbox cá nhân được ủy quyền khai thay): - [4]Tên người nộp thuế: tự động hiển thị theo mã số thuế đăng nhập, không cho phép sửa - [5] Mã số thuế: tự động hiển thị theo mã số thuế đăng nhập, không cho phép sửa - [6],[7],[8] Ghi số, ngày cấp, nơi cấp Chứng minh nhân dân hoặc Thẻ căn cước công dân của chủ tài sản hoặc Giấy chứng minh quân nhân chuyên nghiệp, công nhận và viên chức quốc phòng hoặc hộ chiếu đối với người nước ngoài hoặc giấy tờ định danh khác. - [9] Địa chỉ: tự động hiển thị, cho phép sửa. Lưu ý: NNT nhấn link “Hướng dẫn kê khai địa chỉ ([9],[10],[11]) để được hướng dẫn kê khai các chỉ tiêu [9], [10], [11] chính xác. - [10] Quận/ huyện: tự động hiển thị, cho phép chọn lại trong danh mục - [11] Tỉnh/thành phố: tự động hiển thị, cho phép chọn lại trong danh mục - [12] Điện thoại: Số điện thoại nhận tin nhắn thông báo của CQT về mã hồ sơ và số tiền LPTB phải nộp. Trường hợp đăng nhập bằng tài khoản đã đăng ký với CQT: Số điện thoại tự động hiển thị, không cho phép sửa. Trường hợp đăng nhập bằng MST ngày cấp, nơi cấp: NNT nhập số điện thoại - [13] Fax : cho phép nhập - [14] Email : Email của NNT nhận được thông báo nộp LPTB của CQT Trường hợp đăng nhập bằng tài khoản đã đăng ký với CQT: email tự động hiển thị, không cho phép sửa. Trường hợp đăng nhập bằng MST ngày cấp, nơi cấp: NNT nhập địa chỉ email - Số giấy chứng nhận do cơ quan đăng kiểm Việt Nam cấp: Tự động hiển thị theo số giấy chứng nhận tại màn hình lấy thông tin phương tiện
--
ĐẶC ĐIỂM TÀI SẢN:
- Loại tài sản (ví dụ: Ô tô, xe máy, tàu thuyền,...): Hiển thị theo thông tin lấy từ
đăng kiểm, không cho sửa
- Nhãn hiệu: Hiển thị theo thông tin lấy từ đăng kiểm, không cho sửa
- Kiểu loại xe [Số loại hoặc Tên thương mại; Tên thương mại và Mã kiểu loại
(nếu có) đối với oto]: Hiển thị theo thông tin lấy từ đăng kiểm, không cho sửa
- Nước sản xuất:
Đối với xe xuất xứ Nhập khẩu: Hiển thị theo thông tin lấy từ đăng kiểm,
không cho sửa.
Đối với xe xuất xứ Lắp ráp trong nước: Mặc định hiển thị nước sản xuất: Việt
Nam.
- 5. Năm sản xuất:
Đối với xe xuất xứ Nhập khẩu: Hiển thị theo thông tin lấy từ đăng kiểm,
không cho sửa.
Đối với xe xuất xứ Lắp ráp trong nước: Cho phép chọn trong danh mục
6. Thể tích làm việc (hoặc công suất KW): Hiển thị theo thông tin đăng kiểm,
không cho sửa.
Trường hợp không có thông tin từ đăng kiểm, NNT nhập theo thông tin tương
ứng trên Giấy chứng nhận.
- 7. Trọng tải (kg) (hoặc công suất): Cho phép nhập (bắt buộc đối với xe tải).
- 8. Số người chở cho phép (kể cả lái xe): Hiển thị theo thông tin lấy từ đăng kiểm,
không cho sửa.
Trường hợp không có thông tin từ đăng kiểm, NNT nhập theo thông tin tương
ứng trên Giấy chứng nhận
- 9. Chất lượng tài sản: Mặc định hiển thị là 100%, không cho sửa
- 10. Số máy:
Đối với xe xuất xứ Nhập khẩu: Hiển thị theo thông tin lấy từ đăng kiểm,
không cho sửa.
Đối với xe xuất xứ Lắp ráp trong nước: Nhập theo thông tin tương ứng trên
Giấy chứng nhận
- 11. Số khung:
Đối với xe xuất xứ Nhập khẩu: Hiển thị theo thông tin lấy đăng kiểm, không
cho sửa.
Đối với xe xuất xứ Lắp ráp trong nước: Nhập theo thông tin tương ứng trên
Giấy chứng nhận
- 12. Biển kiểm soát: Không cho phép nhập
- 13. Số đăng ký : Không cho phép nhập
- 14.Trị giá tài sản (đồng): NNT nhập số tiền trên hóa đơn mua xe, chỉ nhập số và
không được để trống.
--
.NGUỒN GỐC TÀI SẢN:
1.Tổ chức, cá nhân chuyển nhượng tài sản: Ghi tên cá nhân hoặc tổ chức doanh nghiệp
thực hiện chuyển gao quyền sở hữu, sử dụng tài sản cho người đăng ký quyền sở hữu,
sử dụng tài sản; ghi Mã số thuế là mã số thuế cá nhân (nếu có) hoặc mã số thuế của cá
nhân, hộ gia đình sản xuất kinh doanh, doanh nghiệp, tổ chức chuyển nhượng.
2. Địa chỉ: Cho phép NNT nhập và không được để trống; ghi theo đại chỉ thường trú
đăng ký tại các giấy tờ định danh (Chứng minh nhân dan hoặc Thẻ căn cước công dân
hoặc Sổ hộ khẩu hoặc hộ chiếu...); đối với tổ chức thì ghi theo địa chỉ của tổ chức.
3. Thời điểm làm giấy tờ chuyển dịch tài sản: Cho phép NNT nhập/chọn (định dạng
dd/mm/yyyy) và không được để trống; ghi theo ngày tháng năm lập hoặc ngày tháng
năm ký kết thể hiện giấy tờ về chuyển nhượng tài sản hợp pháp.
Người nộp thuế (NTT) kiểm tra tất cả các thông tin hiển thị trên tờ khai sau đó lựa chọn :
Chọn“Sửa tờ khai”, để quay lại màn hình kê khai.
Chọn“Nộp tờ khai”, hệ thống hiển thị màn hình xác thực nộp tờ khai.
Sau khi thực hiện nhập đầy đủ thông tin, chọn “Hoàn thành kê khai”, hiển
thị màn hình hoàn thành tờ khai
NNT chọn “Nộp tờ khai”, hệ thống chuyển sang màn hình xác thực nộp tờ
khai
Nhập mã OTP.
NNT thực hiện nhập chính xác mã OTP mà TCT gửi về điện thoại, chọn
“Tiếp tục” để thực hiện nộp tờ khai.
Các bạn có thể tra cứu để xem lại tờ khai đã nộp như sau:
Bước 1: NNT đăng nhập thành công vào hệ thống, vào chức năng “Kê khai lệ phí
trước bạ”, chọn “Tra cứu tờ khai LPTB”, hiển thị màn hình tra cứu tờ khai LPTB.
- Mã hồ sơ: Cho phép NNT nhập.
- Mã số thuế: Hệ thống tự động hiển thị, không cho phép sửa .
- Số GCN đăng kiểm: NNT nhập số GCN đăng kiểm muốn tra cứu.
- Trạng thái GNT: Hiển thị danh sách gồm Đã có giấy nộp tiền, chưa có giấy nộp
tiền.
- Từ ngày: Cho phép NNT nhập/chọn theo định dạng dd/mm/yyyy (từ ngày phải
nhỏ hơn đến ngày)
- Đến ngày: Cho phép NNT nhập/chọn theo định dạng dd/mm/yyyy ( đến ngày
phải lớn hơn từ ngày)
Chú ý: Khoảng cách “từ ngày” tới “đến ngày” không được quá 1 năm)
Bước 2: Nhập/chọn điều kiện tra cứu, chọn “Tra cứu”, hiển thị kết quả tra cứu trên
màn hình.
NNT nhập mã xác nhận nhấn “ Xác nhận” , hệ thống hiển thị thông tin tờ khai
02/LPTB
Tra cứu chứng từ LPTB
- Cho phép NNT thực hiện tìm kiếm các chứng từ đã hạch toán trong hệ thống
và hiển thị kết quả tìm được trên màn hình
Bước 1: NNT đăng nhập thành công vào hệ thống, chọn “Kê khai lệ phí trước bạ”,
sau đó chọn “Tra cứu chứng từ LPTB”, hiển thị màn hình tra cứu chứng từ LPTB
Màn hình tra cứu chứng từ LPTB
Nhập/chọn đầy đủ thông tin gồm :
- Mã hồ sơ: cho phép NNT nhập
- Mã số thuế: Hệ thống tự động hiển thị, NNT được phép sửa và nhập mã số thuế
khác.
- Số chứng từ NH: cho phép NNT nhập
- Ngân hàng: hiển thị danh sách các ngân hàng cho NNT lựa chọn gồm:
Ngân hàng TMCP Công Thương Việt Nam
Ngân hàng TMCP Ngoại Thương Việt Nam
Ngân hàng Nông Nghiệp và Phát Triển Nông Thôn Việt Nam
Ngân hàng TMCP Quân đội
Ngân hàng TMCP Tiên Phong
Ngân hàng TMCP Việt Nam Thịnh Vượng
Ngân hàng đầu tư và phát triển Việt Nam
- Trạng thái: hiển thị 2 trạng thái “Đã chuyển sang CSGT” và “Chưa chuyển sang
CSGT”
Tags:
Other